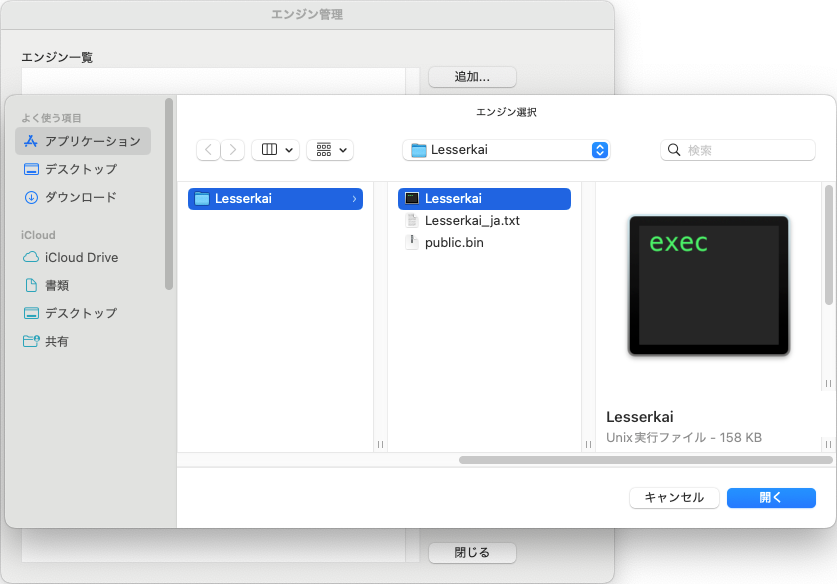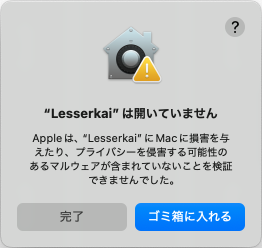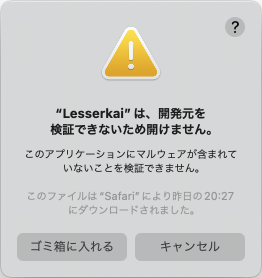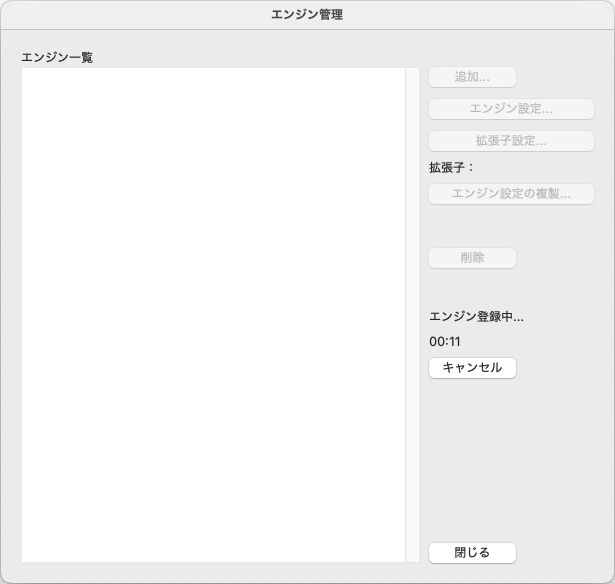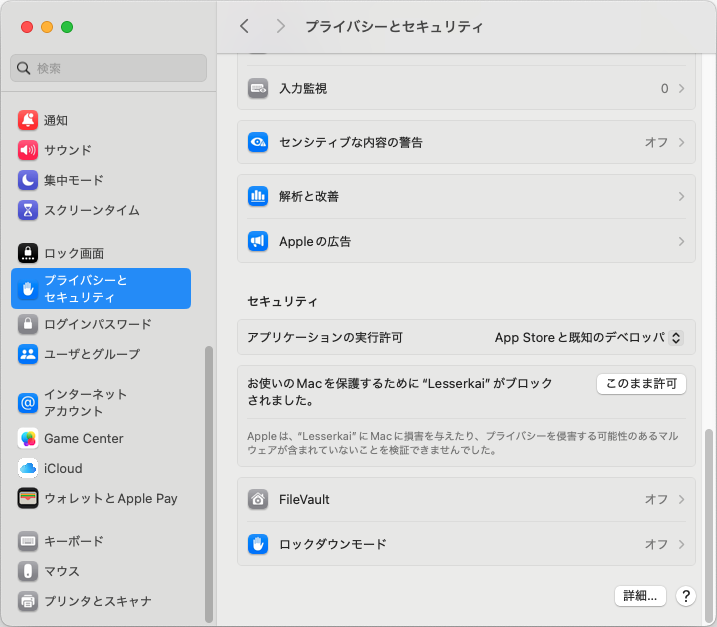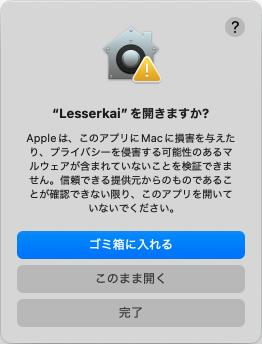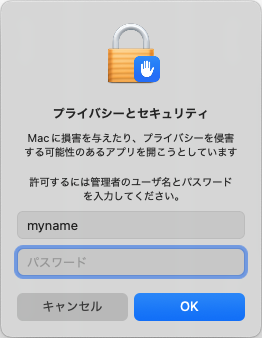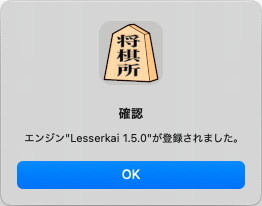ホーム>将棋所Macのページ>エンジンを登録する方法
最近のMacではセキュリティ機能が厳格になっているため、Mac用の将棋エンジンをダウンロードしてからエンジン管理ダイアログで追加しようとしても、警告ダイアログが表示されてブロックされてしまい、すぐには登録できません。
この問題を回避するためには、エンジン登録時に以下の操作を行う必要があります。以下の説明では、将棋所に付属するエンジンのLesserkaiを使っていますが、自分が使用したいエンジン名に置き換えて読んで下さい。
また、ダイアログに表示される文章やボタンの名称は、macOSのバージョンによって異なることがあります。その場合は、以下の内容に近いと思われるボタンを押して進んで下さい。
macOS 15(Sequoia)よりも前のバージョンのOSだと、ダイアログが表示される順番が、以下の説明とは異なることがあります。その場合に進む順番は、その項目に書いてあるので、それに従って下さい。
- 使用したいエンジンをダウンロードします。Zipや7zのファイルであればダブルクリックして展開し(ダウンロード後に自動で展開されることもあります)、作成されたフォルダをMacの適当な場所に移動します。
- 将棋所の対局メニューからエンジン管理ダイアログを開き、「追加...」ボタンを押して、エンジン選択ダイアログで、先ほどのフォルダにあるエンジンのファイルを選んで開きます。
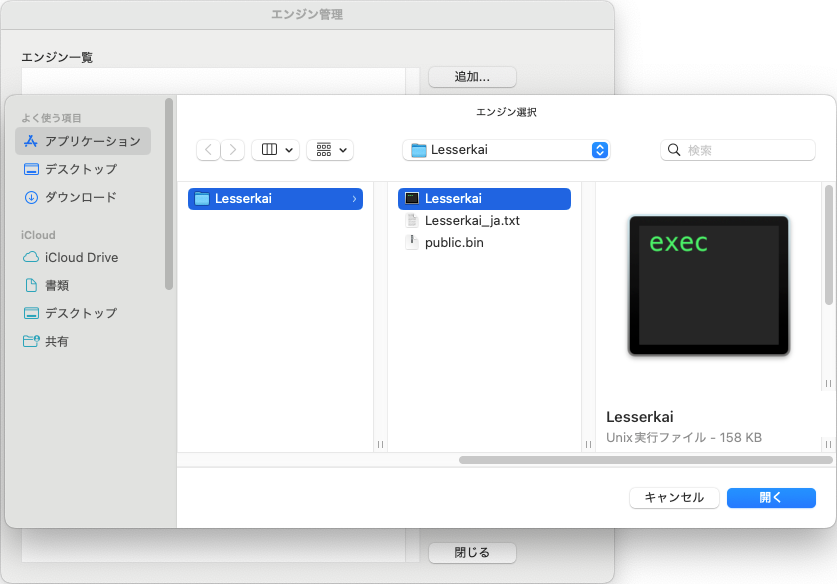
- Apple SiliconでmacOS 15(Sequoia)であれば、左のようなダイアログが表示されるので、「完了」ボタンを押します。
macOS 15よりも前のバージョンのOSの場合は、「Finderに表示」と「OK」ボタンが表示されるので、その場合はOKボタンを押して下さい。
Intel MacでmacOS 14(Sonoma)であれば、右のようなダイアログが表示されるので、キャンセルボタンを押します。
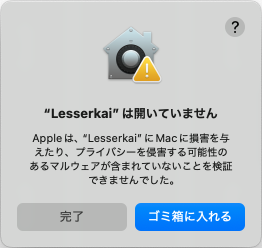 |
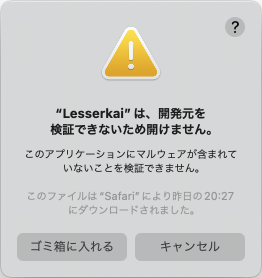 |
| Apple SiliconでmacOS 15(Sequoia)の場合 |
Intel MacでmacOS 14(Sonoma)の場合 |
- 将棋所のエンジン管理ダイアログで「エンジン登録中...」と表示されているので、キャンセルボタンを押します。
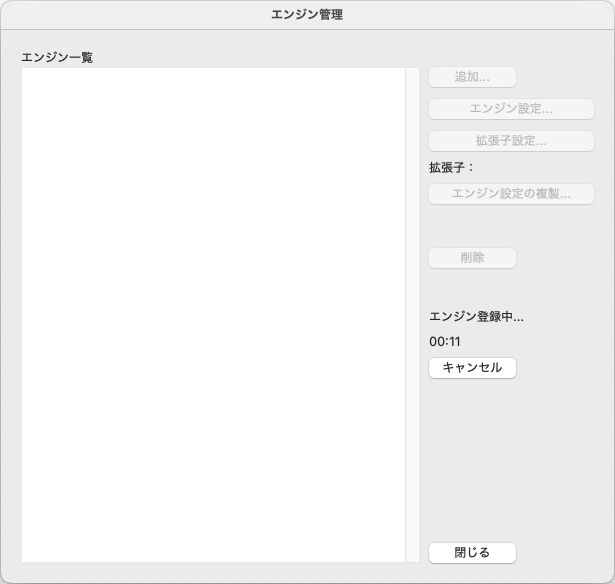
- Macのシステム設定を開き、左側のタブで「プライバシーとセキュリティ」を選んでから右側を下の方までスクロールすると、「お使いのMacを保護するために"Lesserkai"がブロックされました」という表示があるので、そこの右側にある「このまま許可」ボタンを押します。
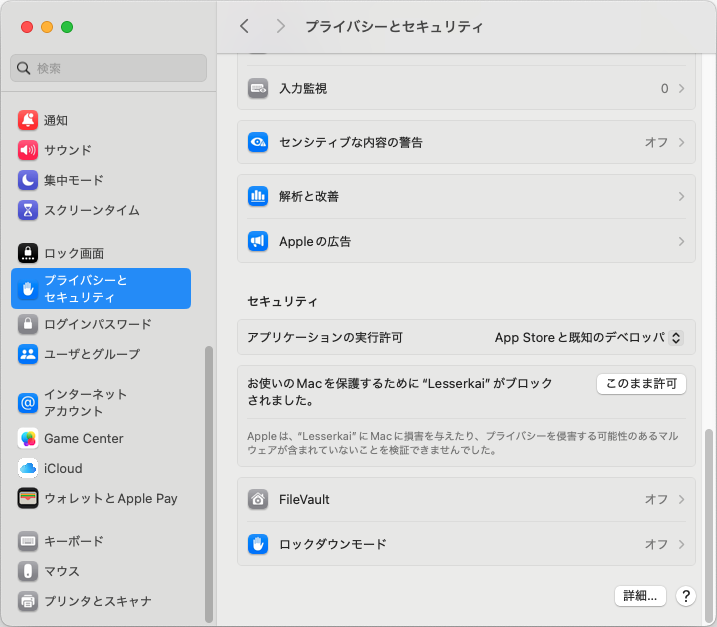
macOS 15(Sequoia)よりも前のバージョンであれば、「このまま許可」ボタンを押すと「プライバシーとセキュリティ」ダイアログが表示されるので、その場合は8.に進んで下さい。
- 将棋所のエンジン管理ダイアログに戻り、もう一度「追加...」ボタンを押して、先ほどのエンジンを選んで開きます。
- 下のようなダイアログが表示されるので、「このまま開く」ボタンを押します。
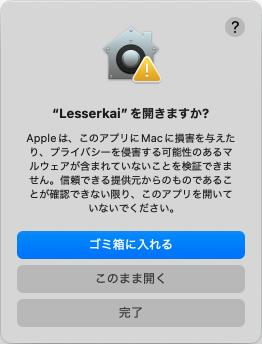
- 下のようなダイアログが表示されるので、パスワードを入力してOKボタンを押します(MacBookの場合はTouch IDの認証でもOK)
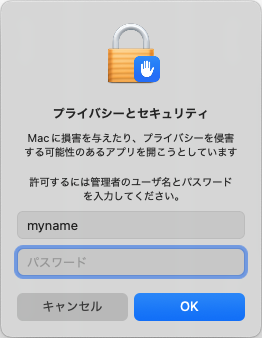
macOS 15(Sequoia)よりも前のバージョンであれば、この次にエンジンを開く必要があるので、6.に戻って下さい。
- これでエンジンが登録されます。
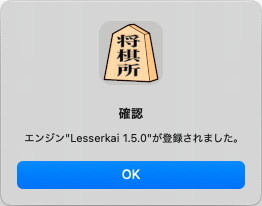
ホーム>将棋所Macのページ>エンジンを登録する方法