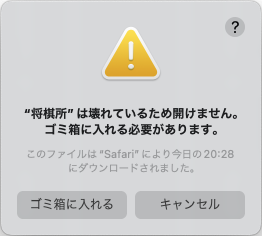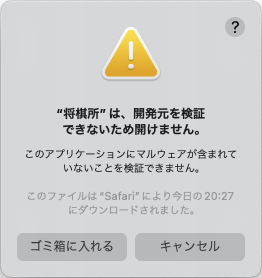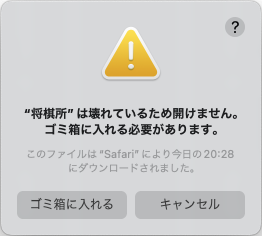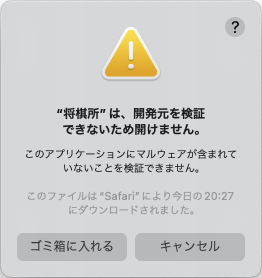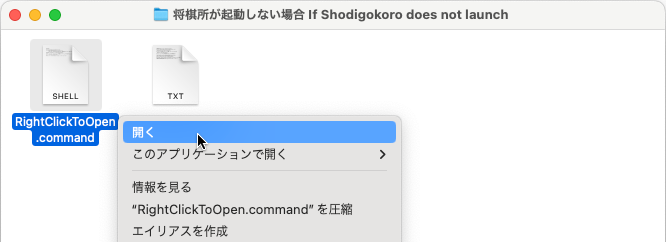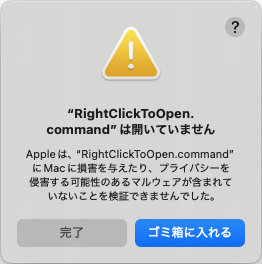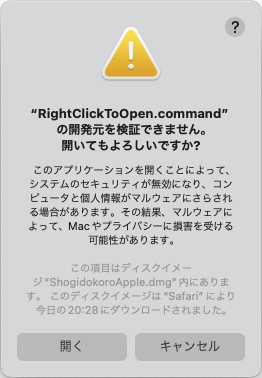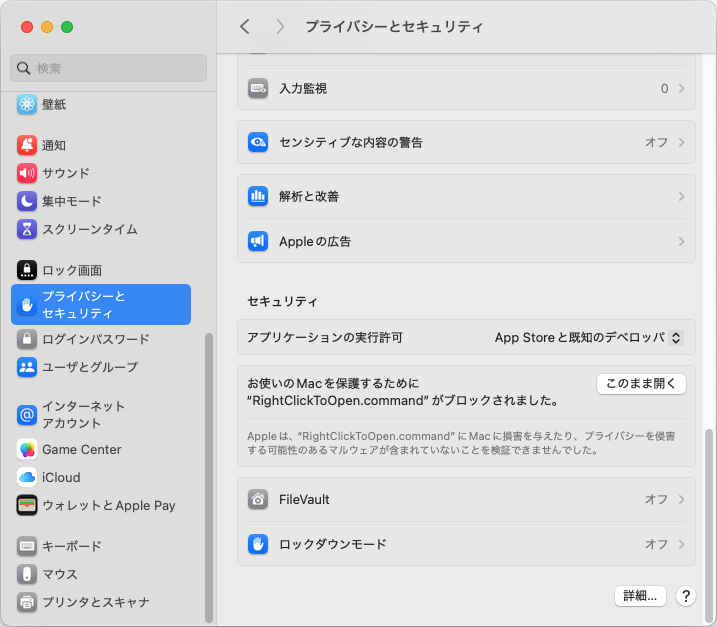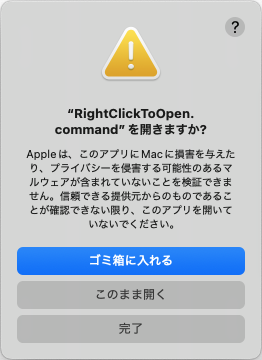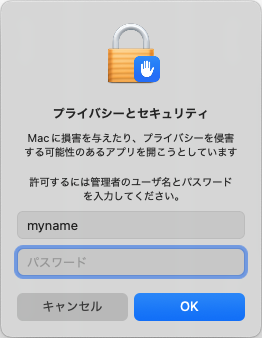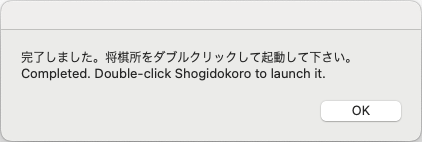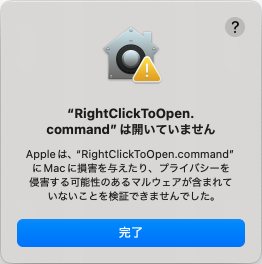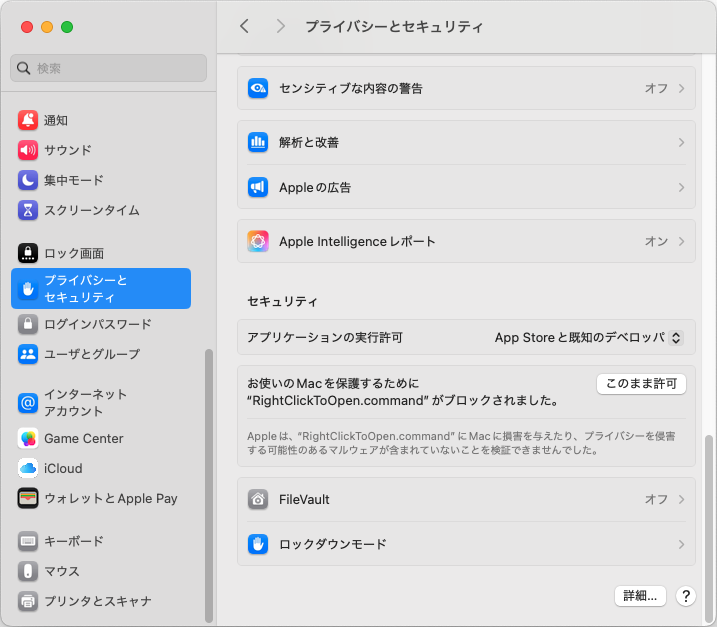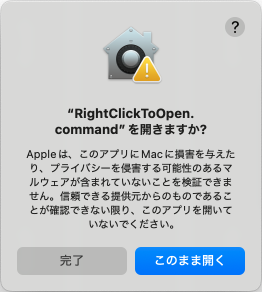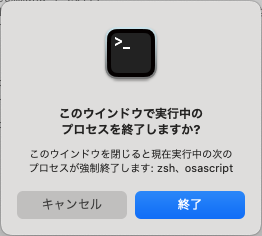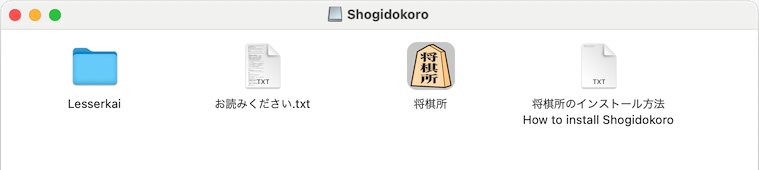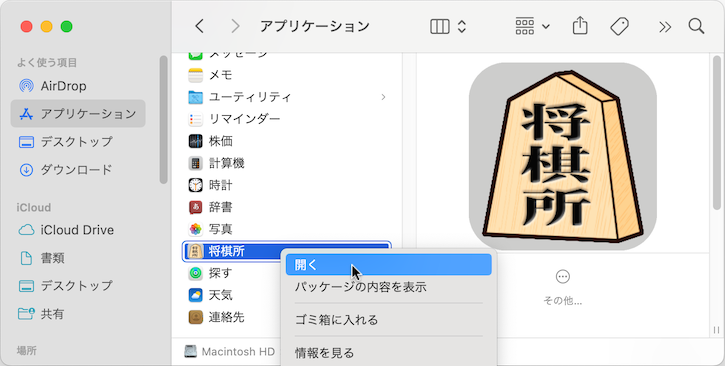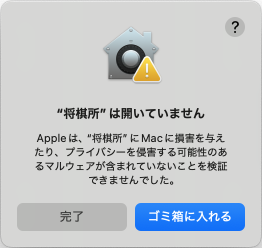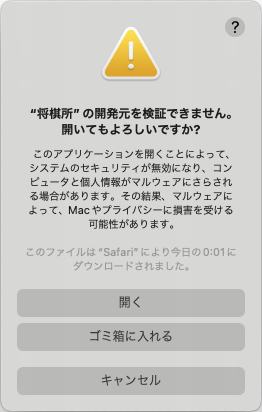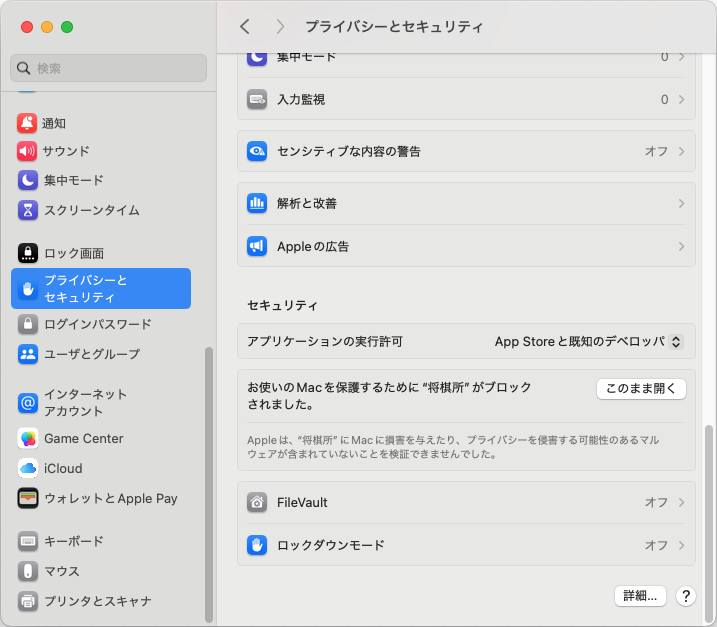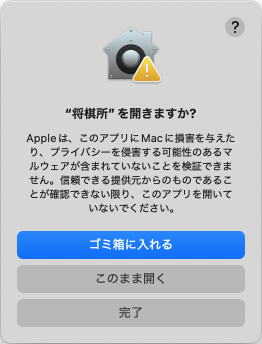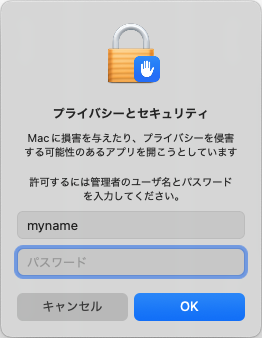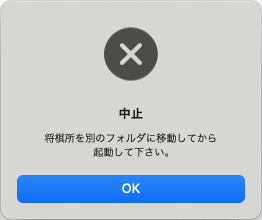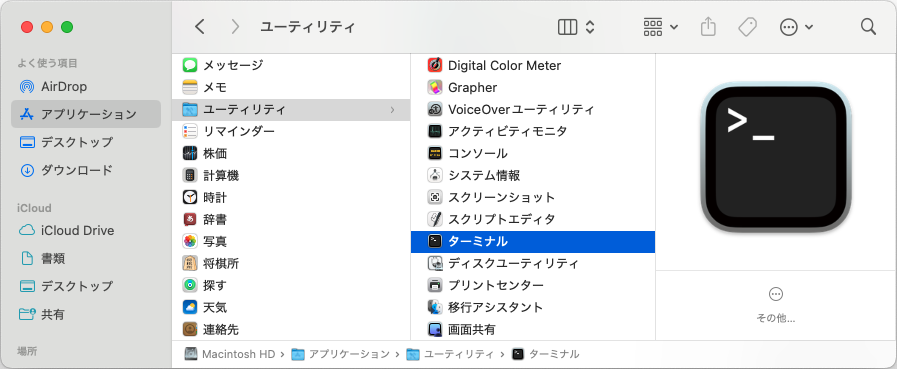ホーム>将棋所Macのページ>将棋所Macを起動する方法
最近のMacではセキュリティ機能が厳格になっているため、新規インストールした将棋所Macをすぐにダブルクリックして起動しようとしても、下のようなダイアログが表示されて起動しません。
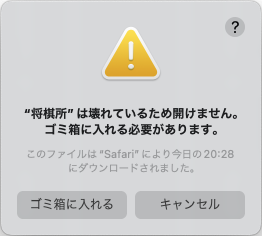 |
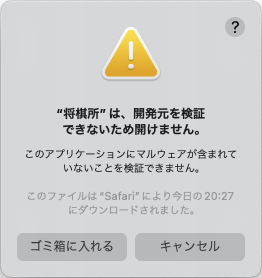 |
| Apple SiliconでmacOS 15(Sequoia)の場合 |
Intel MacでmacOS 14(Sonoma)の場合 |
この問題を回避するためには、以下のような操作を一度行う必要があります。
最近のmacOSはセキュリティ関連の動作がころころ変わるので、最新バージョンのOSを使っていると、以下の説明と違う動作になっている可能性があります。
macOS 15(Sequoia)以降のOSだと、設定の手間がかなり面倒です。その場合、ターミナルの使い方がわかる方であれば、3番目の「ターミナルを使って設定する方法」が簡単です。
1. Apple Silicon版の場合
2. Intel版の場合
3. ターミナルを使って設定する方法
4. Lessekaiを使う場合
1. Apple Silicon版の場合
- ダウンロードしたファイル(ShogidokoroApple.dmg)をダブルクリックすると、下のようなウィンドウが表示されます。

- そのウィンドウ内の将棋所をMacのアプリケーションフォルダにコピーします。他の場所にコピーすると、以下の設定ができないので注意して下さい(以下の設定を行ったあとで他の場所に移動するのは可能)
- ShogidokoroAppleウィンドウ内にある「将棋所が起動しない場合 If Shogidokoro does not launch」というフォルダをダブルクリックして開きます。
- 開いたウィンドウ内にある「RightClickToOpen.command」というファイルを右クリックして、表示されるメニューの一番上の「開く」を選びます。
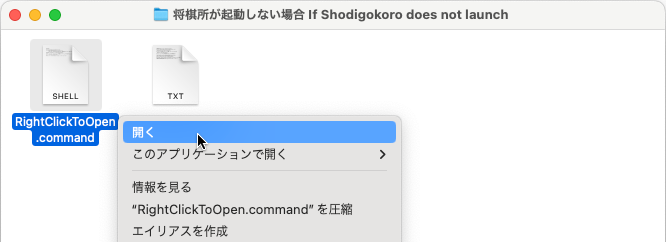
- macOSのバージョンによって動作が異なります。
macOS 15(Sequoia)以降のバージョンであれば、5.1のようなダイアログが表示されます。この場合、「完了」ボタンを押して、6.に進んで下さい。
macOS 15(Sequoia)よりも前のバージョンであれば、5.2のようなダイアログが表示されるので「開く」ボタンを押して、9.に進んで下さい。
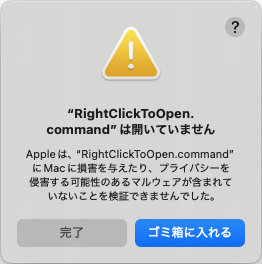 |
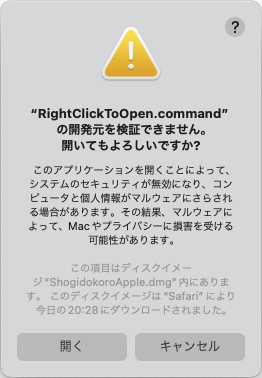 |
| 5.1 macOS 15(Sequoia)以降の場合 |
5.2 macOS 15(Sequoia)よりも前の場合 |
- Macのシステム設定を開き、左側のタブで「プライバシーとセキュリティ」を選んでから右側を下の方までスクロールすると、「お使いのMacを保護するために"RightClickToOpen.command"がブロックされました」という表示があるので、そこの右側にある「このまま開く」ボタンを押します。
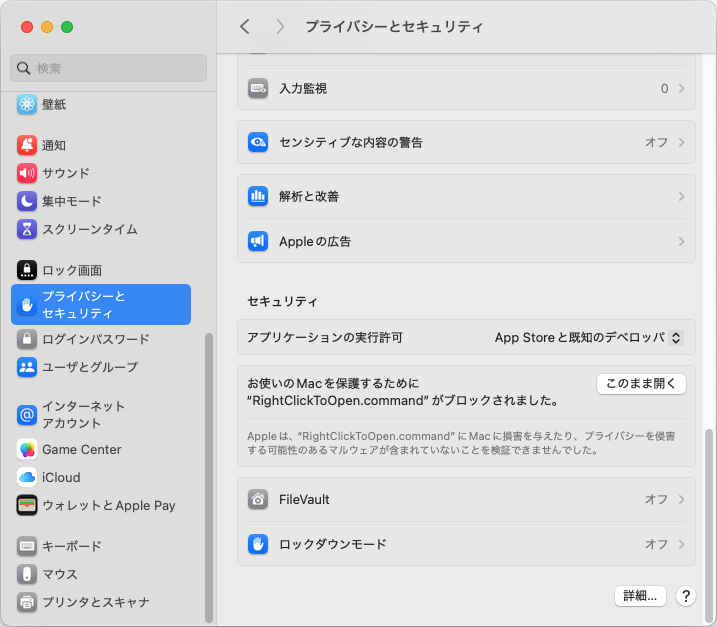
- 下のようなダイアログが表示されるので、「このまま開く」ボタンを押します。
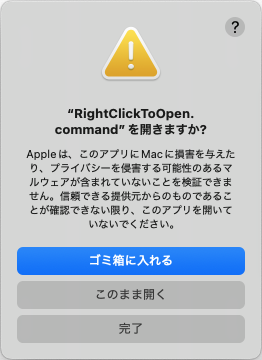
- 下のようなダイアログが表示されるので、パスワードを入力してOKボタンを押します(MacBookの場合はTouch IDの認証でもOK)
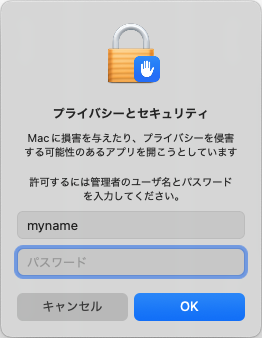
- ここで設定が完了する場合と、そうでない場合があります。
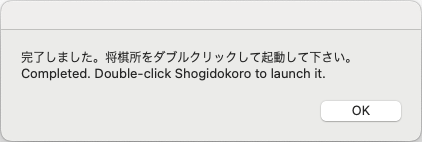 |
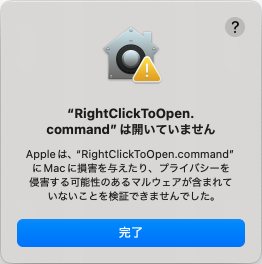 |
| 9.1 設定が完了した場合 |
9.2 設定が完了していない場合 |
ここで、9.1のようなダイアログが表示された場合は設定が完了しているので、OKボタンを押してから10.に進んで下さい。
9.2のようなダイアログが表示された場合は、以下の説明に従って設定をやり直す必要があります。そのあとで「"RightClickToOpen.command"を開きますか?」というダイアログが表示された場合は、この項目の下の方に説明があります。
9.2のようなダイアログが表示されたら、完了ボタンを押してダイアログを閉じてから、再びMacのシステム設定を開きます。左側のタブで「プライバシーとセキュリティ」を選んでから右側を下の方までスクロールすると、「お使いのMacを保護するために"RightClickToOpen.command"がブロックされました」という表示があるので、そこの右側にある「このまま許可」ボタンを押します。
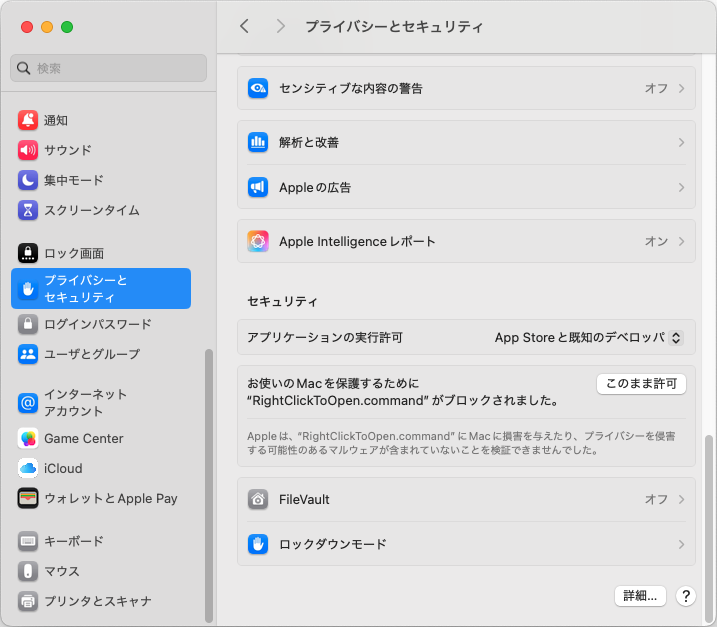
この後、4.に戻り、RightClickToOpen.commandを右クリックして開くところから、8.のパスワード入力までの操作を全部やり直して下さい。
4.から8.までやり直したあと、下のようなダイアログが表示された場合は「このまま開く」ボタンを押します。
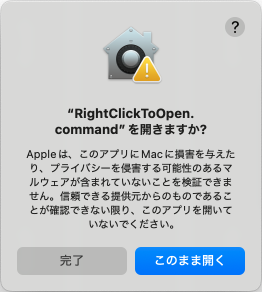
すると、8.のダイアログがまた表示されるので、パスワードを入力してOKを押します。すると9.1の「完了しました」ダイアログが表示されるのでOKを押します。
- さらに、下のようなウィンドウも表示されますが、これも終了ボタンを押して閉じます。
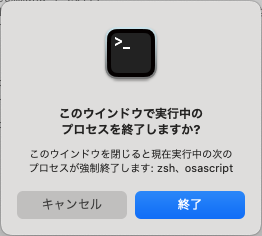
設定をやり直した場合はターミナルのウィンドウがもう一つ表示されているかもしれませんが、そのウィンドウも閉じてしまって構いません。
- アプリケーションフォルダにある将棋所をダブルクリックすると起動します。
2. Intel版の場合
- ダウンロードしたファイル(Shogidokoro.dmg)をダブルクリックすると、下のようなウィンドウが表示されます。
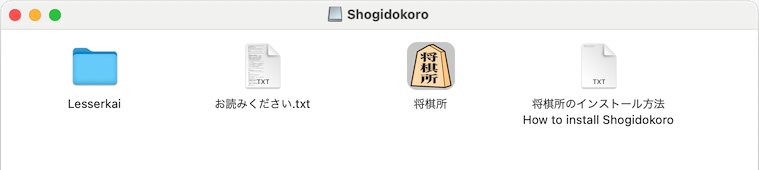
- そのウィンドウ内の将棋所をMacのアプリケーションフォルダにコピーします。
- コピーした将棋所を右クリックして、表示されるメニューの一番上の「開く」を選びます。
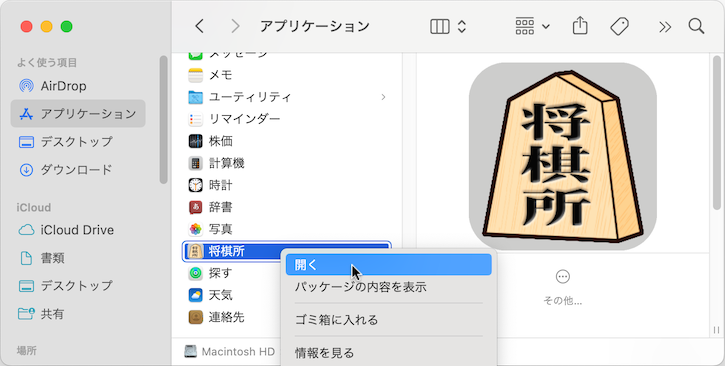
- macOSのバージョンによって動作が異なります。
macOS 15(Sequoia)以降のバージョンであれば、4.1のようなダイアログが表示されます。この場合、「完了」ボタンを押して、5.に進んで下さい。
macOS 15(Sequoia)よりも前のバージョンであれば、4.2のようなダイアログが表示されるので、「開く」ボタンを押すと将棋所が起動します。なお、表示されたダイアログに「開く」ボタンがない場合は、一度キャンセルボタンを押して閉じて、もう一度右クリックしてメニューから「開く」を選ぶと、2回目は右のようなダイアログが表示されるかもしれません。
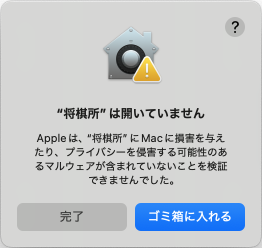 |
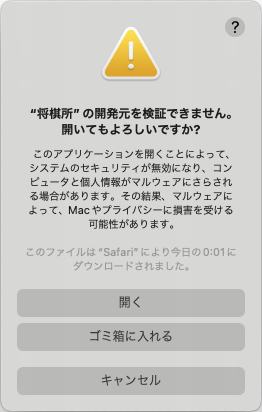 |
| 4.1 macOS 15(Sequoia)以降の場合 |
4.2 macOS 15(Sequoia)よりも前の場合 |
- Macのシステム設定を開き、左側のタブで「プライバシーとセキュリティ」を選んでから右側を下の方までスクロールすると、「お使いのMacを保護するために"将棋所"がブロックされました」という表示があるので、そこの右側にある「このまま開く」ボタンを押します。
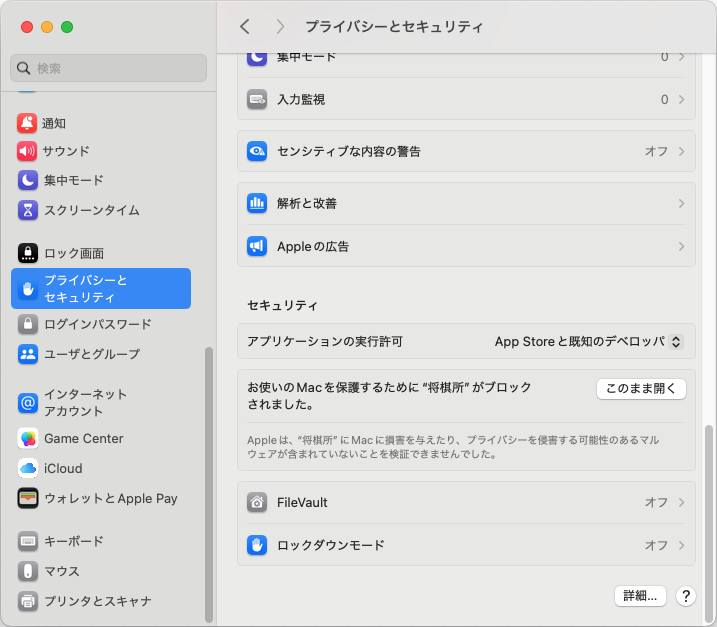
- 下のようなダイアログが表示されるので、「このまま開く」ボタンを押します。
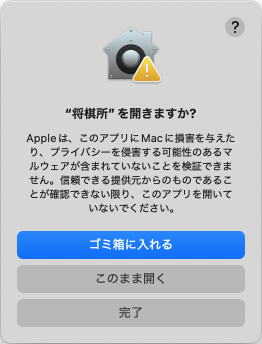
- 下のようなダイアログが表示されるので、パスワードを入力してOKボタンを押すと(MacBookの場合はTouch IDの認証でもOK)将棋所が起動します。
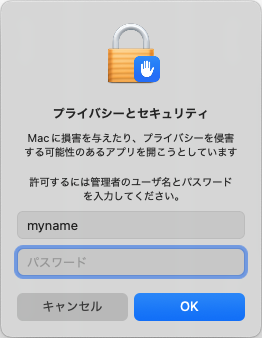
Intel版の将棋所の起動直後に、下のようなアラートが出て、すぐに終了することがあります。
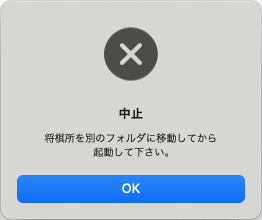
これは、Shogidokoroのボリュームから将棋所以外のファイル(Lesserkaiフォルダや「お読みください」)を将棋所と一緒に同じフォルダにコピーした時に発生します。その場合は指示に従い、将棋所をどこか別のフォルダに移動してから起動して下さい。一緒にコピーしたファイルを削除しても解決しません。
一度正常に起動すれば、その後はそのような問題は起きずに正常に使えるようになります。
3. ターミナルを使って設定する方法
将棋所を起動できるようにするには、上記の方法以外に、ターミナルを使って設定する方法があります。Apple SiliconとIntelのどちらでも使えます。ただし、ターミナルについての基本的な知識が必要です(ターミナルについてはここでは説明しません)
上記の「1. Apple Silicon版の場合」の説明を読むとわかりますが、macOSのバージョンが新しくなるにつれて設定の手間が面倒になるので、簡単に済ませたい方にお勧めです。
- ダウンロードしたファイル(ShogidokoroApple.dmg)をダブルクリックすると、下のようなウィンドウが表示されます。

- そのウィンドウ内の将棋所をMacのアプリケーションフォルダにコピーします。
- Macのアプリケーションフォルダ内のユーティリティフォルダにあるターミナルをダブルクリックして起動します。
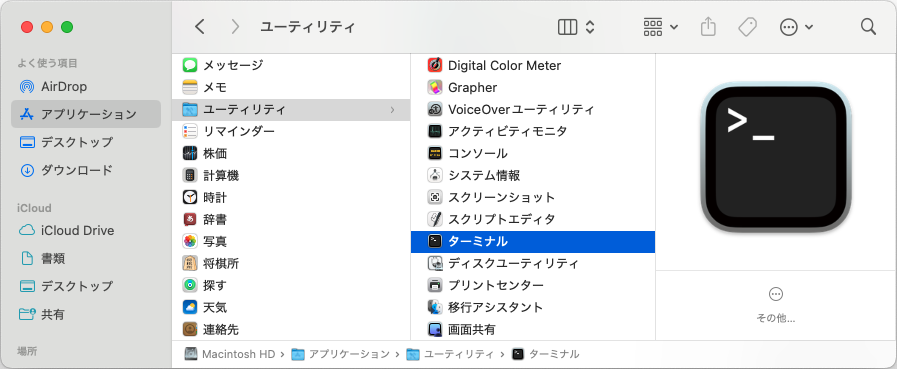
- ターミナルのウィンドウで次のコマンドを実行します。下の行をコピーしてペーストするのが簡単です。
xattr -d com.apple.quarantine /Applications/Shogidokoro.app
これで設定が完了します。
- アプリケーションフォルダにある将棋所をダブルクリックすると起動します。
4. Lessekaiを使う場合
付属するエンジンのLessekaiは使う必要はありませんが、もし使うのであれば、エンジンを登録しようとするとセキュリティ機能によってブロックされる問題を回避する必要があります。これに関しては「エンジンを登録する方法」を参照して下さい。
Lesserkai以外のエンジンも同様の方法で登録できます。
ホーム>将棋所Macのページ>将棋所Macを起動する方法